Learn Stepwise to Enable Windows 10 Subsystem for Linux
Activate Windows 10 Subsystem for Linux
Microsoft built new infrastructure within windows - the Windows subsystem for Linux (WSL) - upon which we run a genuine Ubuntu user - mode image provided by Microsoft great partners over at Canonical, creators of Ubuntu Linux. The result that you can now run native Blash on Ubuntu on Windows.
10 Basic Linux Commands for beginners
Head First Java 2nd Edition [pdf] - E-BOOK
10 Basic Linux Commands for beginners
Head First Java 2nd Edition [pdf] - E-BOOK
How to - Enable Windows 10's Ubuntu Bash Shell
Before we started, ensure that you've installed the Windows 10 Latest Update. This only works on the 64-bit Win 10
C Programming Language Tutorials for Beginners
Download Programming E-BOOKs
C Programming Language Tutorials for Beginners
Download Programming E-BOOKs
Step 1 - Enable/Activate Developer Mode
To enable/activate Developer Mode press the Windows Key and search For Developer Setting and click into the setting.
Download Turbo C++ Program Compiler
Download Turbo C++ Program Compiler
Step 2 - Enable / Activate the Win Subsystem for Linux
To enable the Windows Subsystem for Linux (Beta), open the Control Panel, click Features and Programs or Programs and Features, and click on Turn Windows 10 Features On or Off in the sidebar programs. Enable the Windows Subsystem for Linux (Beta) option in the list here and click ok. After you do that, you'll need to reboot your system. After reboot, your system and Windows will install the new features.
Step 3 - Download and Install the Bash on Ubuntu on Windows 10
After your computer restarts, you've needed to Download and Install Bash for Windows. Then click on the Start Button (Press the Win Key), type bash, and press Enter key.
Turbo C++ Software Problems Solution
Software Installation Guide for Windows
The first time you can run the bash.exe file, you'll be prompted to accept the terms of service. The command then will download Bash on Ubuntu on Windows 10 application from the Windows Store. You'll be asked to create a user account and password for use in the bash environment.
If you'de like to automate the installation Bash instead, you can run the following command in a command prompt window. This will automatically agree to all prompts and set the default user root with no password.
If you're experienced using a Bash Shell on Linux, Mac OS X, or other platforms, you'll be right at home. You don't need to use sudo, as you're given a root shell. The "root" user on UNIX platforms has full system access, like the "Administrator" user on Windows 10. Your Windows file system is located at /mnt/c in the Bash Shell environment.
Use the same Linux terminal commands you'd use to get around. If you're used to the standard Windows Command Prompt with its DOS commands, here are a few basic commands on both Bash and Windows.
Turbo C++ Software Problems Solution
Software Installation Guide for Windows
The first time you can run the bash.exe file, you'll be prompted to accept the terms of service. The command then will download Bash on Ubuntu on Windows 10 application from the Windows Store. You'll be asked to create a user account and password for use in the bash environment.
If you'de like to automate the installation Bash instead, you can run the following command in a command prompt window. This will automatically agree to all prompts and set the default user root with no password.
lxrun /install /y
Step 4 - Use Ubuntu's Bash Shell on Windows 10
You'll now have a full command-line shell based on Ubuntu. Because they're the same binaries, you can use Ubuntu's apt-get command to install software from Ubuntu's repositories. To open the Bash Shell, just open your Start Menu and Search for "bash" or "Ubuntu." You'll see a "Bash on Ubuntu on Windows 10" application.
If you're experienced using a Bash Shell on Linux, Mac OS X, or other platforms, you'll be right at home. You don't need to use sudo, as you're given a root shell. The "root" user on UNIX platforms has full system access, like the "Administrator" user on Windows 10. Your Windows file system is located at /mnt/c in the Bash Shell environment.
Use the same Linux terminal commands you'd use to get around. If you're used to the standard Windows Command Prompt with its DOS commands, here are a few basic commands on both Bash and Windows.
- Change Directory - cd in Bash, cd or chdir in DOS
- List Contents of Directory - ls in Bash, dir in DOS
- Move or Rename a File - mv in Bash, move and rename in DOS
- Click here to get more commands
It's important to remember that, unlike Windows, the Bash shell and Linux-imitating environment are case-sensitive. In order words, File.txt with a capital letter is different from file.txt without a capital. #allaboutprogramming62


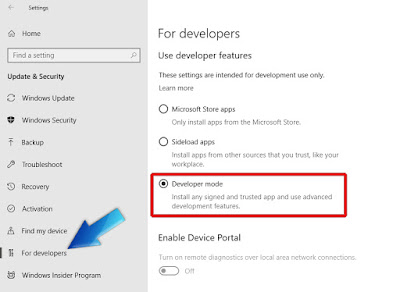
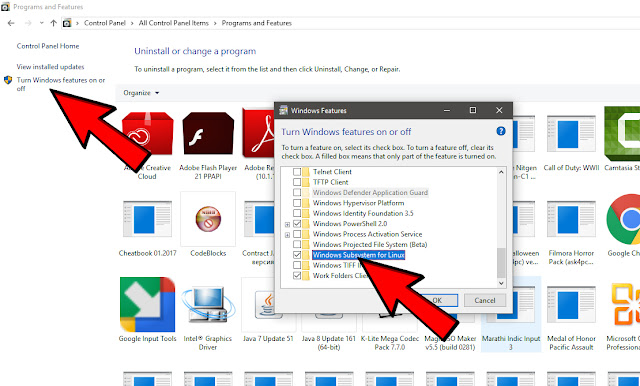
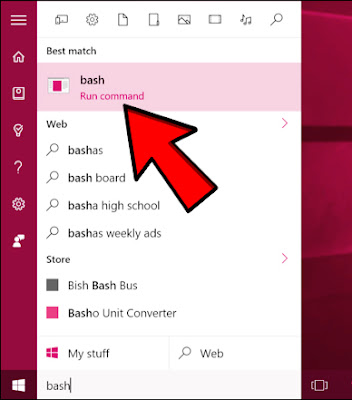
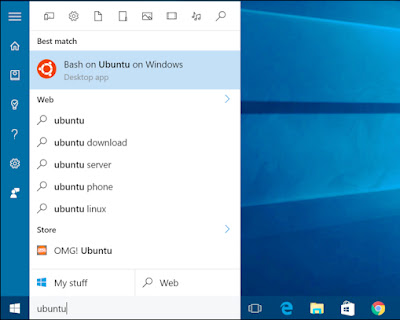

Comments
Post a Comment
Ask Me Everything About Programming.